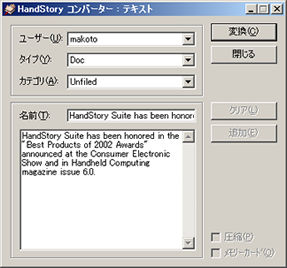| WebページをVisorに取り込んでみる (その2) |
|---|
|
今見ているWebページの一部をVisorに移動する WebページをVisorに取り込んでみる では、Webページ全体を保存して後からVisorで閲覧する方法を紹介しました。これとは別のケースとして、PCでWebページを閲覧している時に、そのページの一部をVisorに取り込みたいというケースがあります。例えば、途中まで読んだWebページの続きをVisorに取り込みたい場合や、Webページに掲載されている訪問先の地図をVisorに取り込みたい場合などです。 このようなケースでは、ページを自動的に巡回するツールよりもブラウザのプラグインのような形で動作するアプリケーションが便利です。多くの場合、取り込みたいコンテンツ(文章や画像)をブラウザ上で選択した後、マウスを右クリックしてVisorに取り込むコマンドを実行するという形になります。 今回は、このような用途に向いているWindows用のアプリケーションを紹介します。 |
| HandStory |
|---|
|
インストール
テキストを取り込む場合
画像を取り込む場合
Visorで見てみる
|
| iepalm |
|---|
| HandStoryは機能が豊富なのですが、その分アプリケーションが大きくなります。 Visorに余計なアプリケーションをインストールしたくない、かつ、画像はいらない!という方は iepalm というアプリケーションもあります。 |